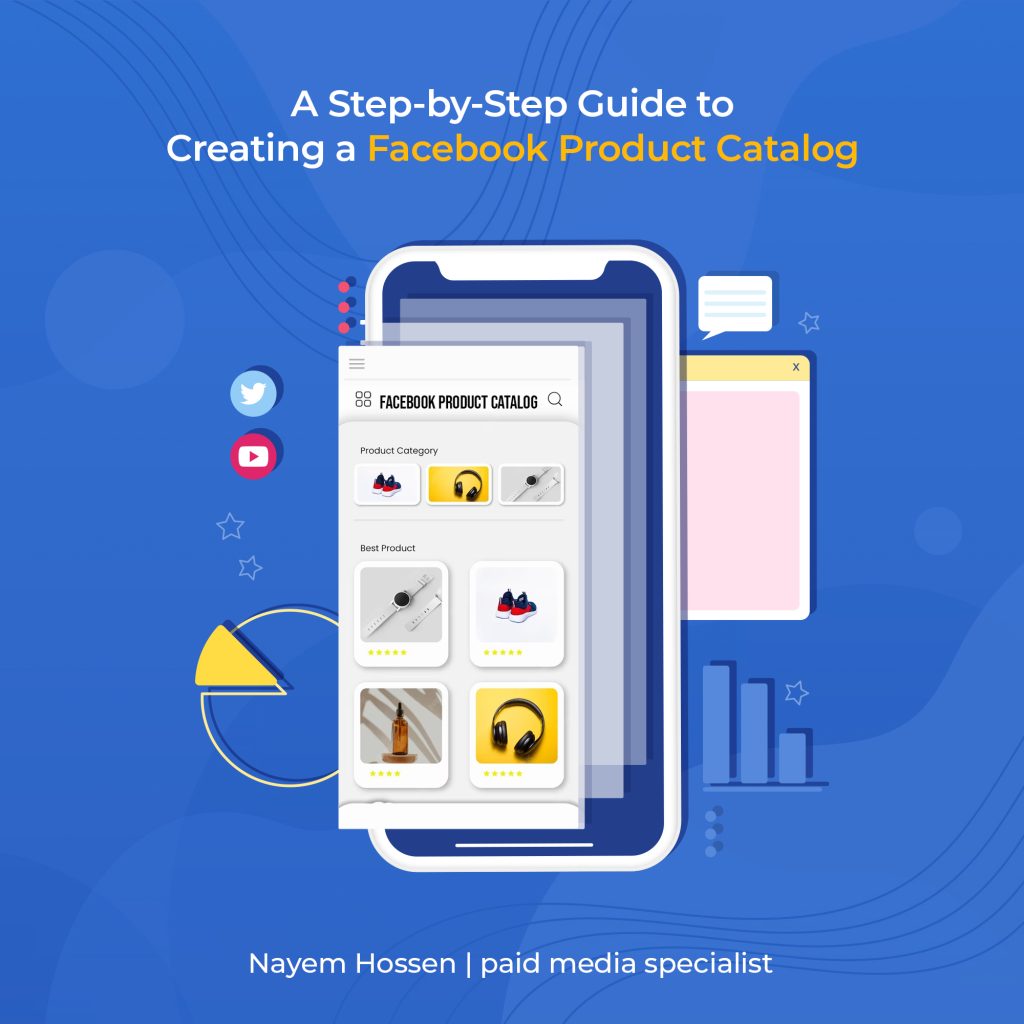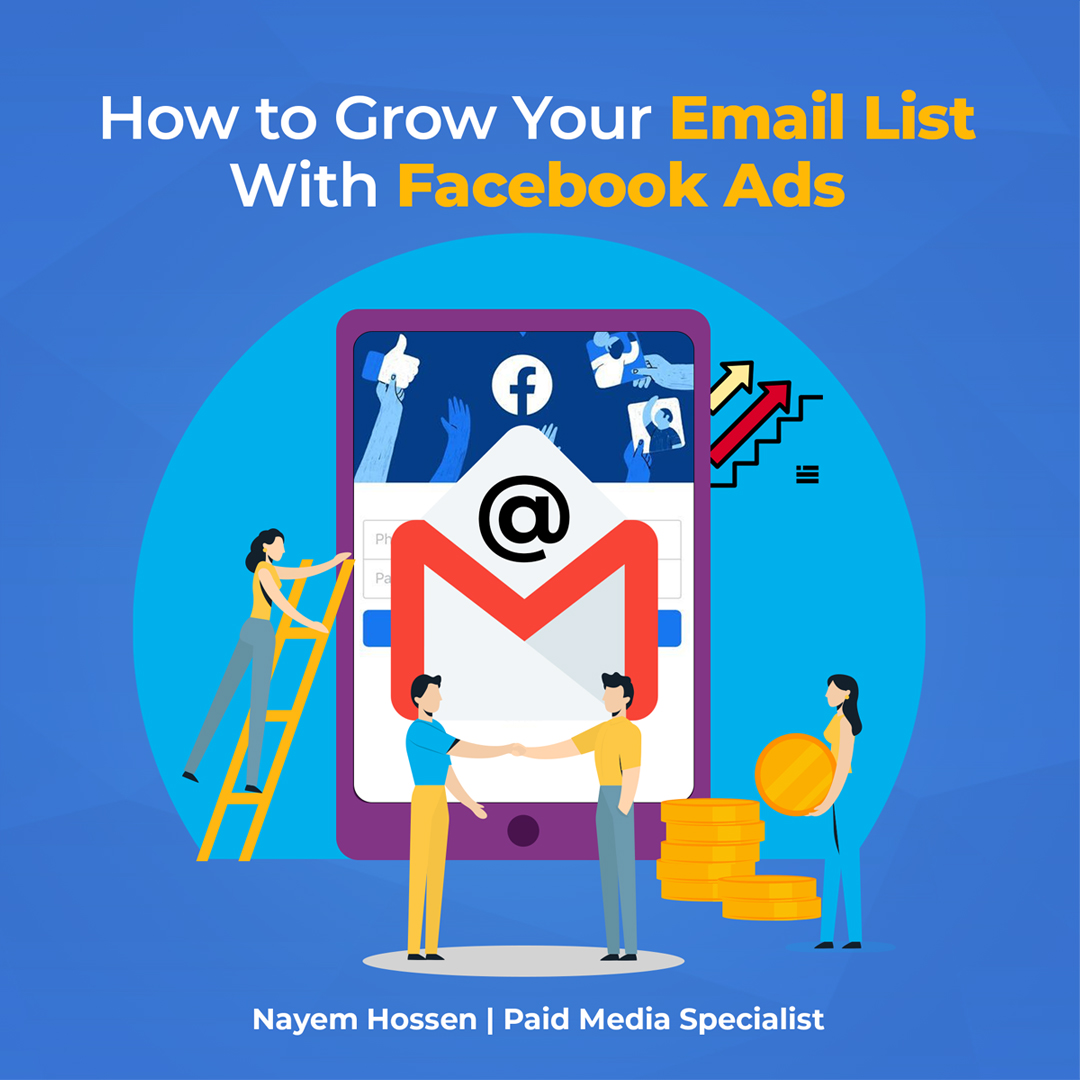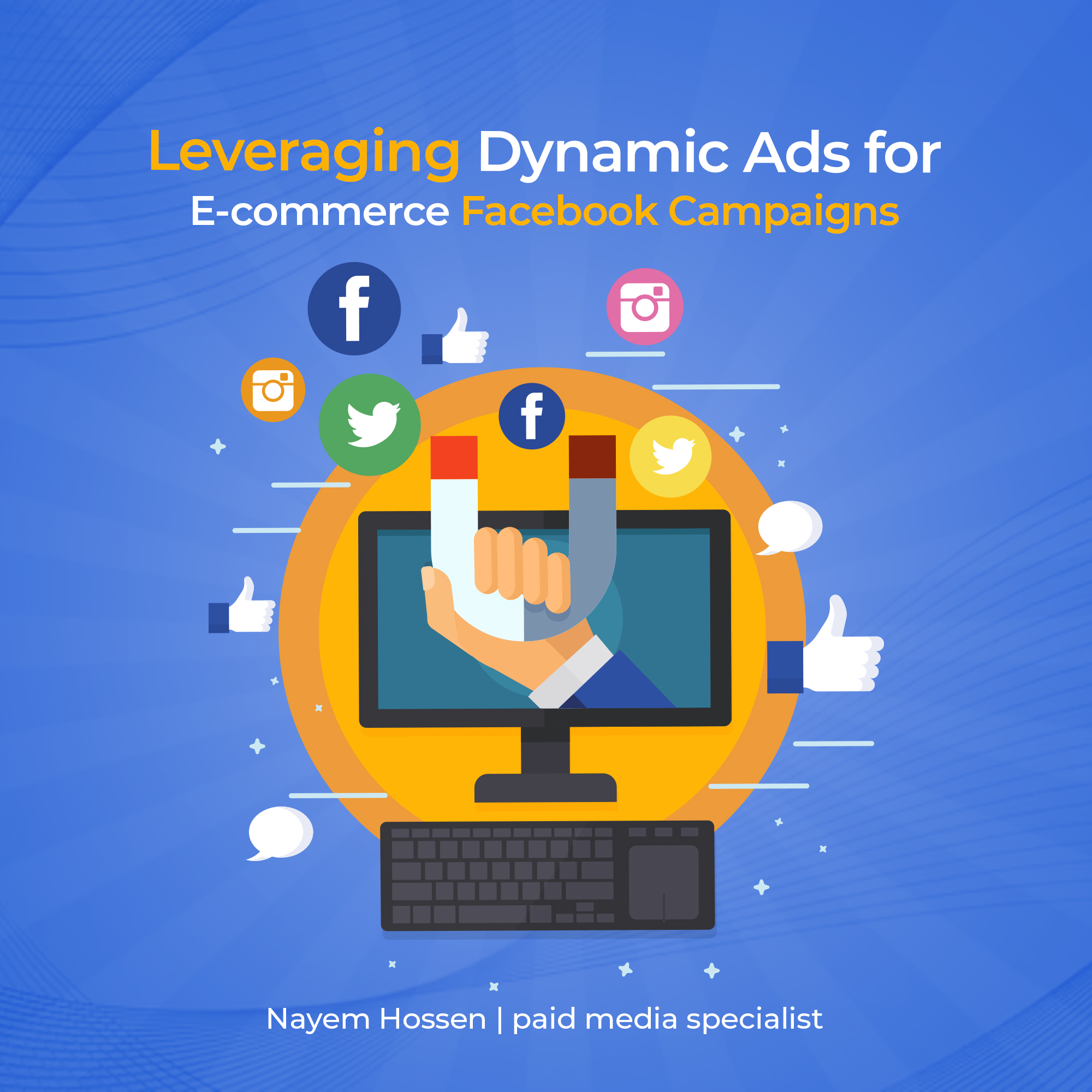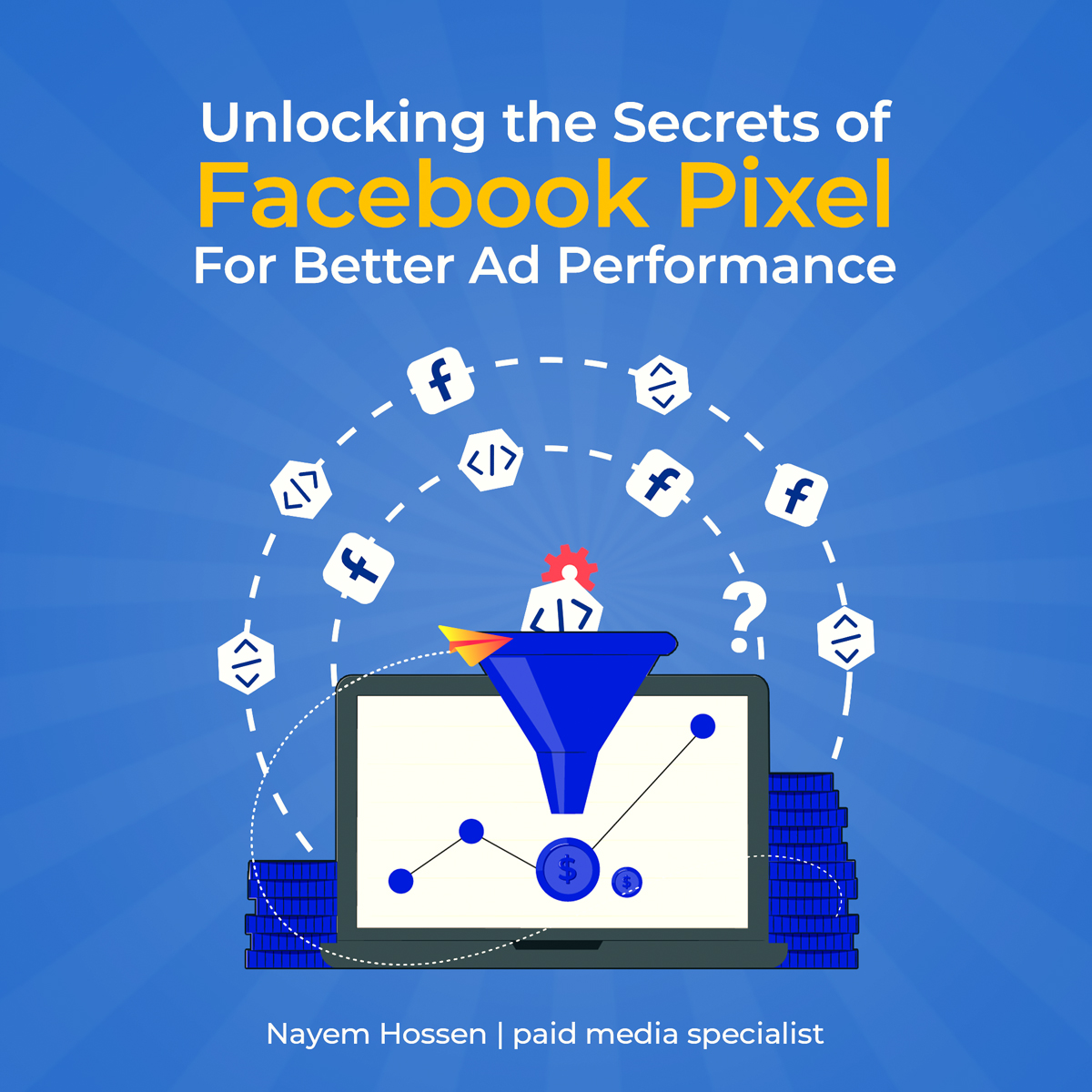Businesses in the digital era are continuously looking for new methods to contact their target audience and enhance sales. The usage of Facebook Product Catalogs is one successful strategy that has acquired substantial popularity. Businesses may use these catalogs to present their items to a large and engaged audience on Facebook and Instagram. We will lead you through the step-by-step process of developing a Facebook Product Catalog, which will help you open new marketing opportunities and increase your online visibility.
Step 1: Log in to Facebook Business Manager.
To begin developing a Facebook Product Catalog, make sure you have a Facebook Business Manager account. Set up an account at business.facebook.com if you don’t already have one. Log in to your Business Manager account once you’ve completed the setup.
Step 2: Open the Commerce Manager.
Navigate to the “Commerce Manager” area of the Business Manager dashboard. This is where you’ll keep track of your product catalog and other business-related operations.
Step 3: Establish a Data Source
To begin, you must first construct a data source for your product catalog. Click “Data Sources” in Commerce Manager, then “Product Data Sources” and “Add Products.”
Step 4: Select a Data Feed Type
You may create a data feed in two ways: “Use Data Feeds” or “Use the Facebook API.”
Use Data Feeds: This option allows you to manage your product data by uploading a CSV file or using a platform like Google Sheets. You must offer a URL for your data feed that Facebook may read on a regular basis in order to update your catalog.
Use the Facebook API: This is a more complex approach that necessitates some technical expertise. It entails configuring a dynamic feed that uses Facebook’s API to automatically refresh your product inventory. If you are unfamiliar with APIs, it is best to begin with the data feed option.
Step 5: Configure the Data Feed or API
You’ll either create your data feed by supplying the appropriate parameters or set up the Facebook API integration, depending on your decision in the previous stage. Follow the on-screen instructions carefully, and make sure your product data is properly organized to suit Facebook’s standards.
Step 6: Enter Product Information
After you’ve set up your data feed or API, it’s time to upload your product data. Make certain that your data contains critical product information such as titles, descriptions, photos, pricing, and availability. Facebook gives data formatting rules and requirements that you must follow in order to create a successful catalog.
Step 7: Check and Recheck Your Data
It is critical to verify and review your product data after uploading it to avoid any potential complications. Examine your data for correctness, completeness, and consistency. Any inconsistencies or faults might result in a bad user experience and jeopardize your ad efforts.
Step 8: Create a Product Set
A product set is a technique to organize your catalog’s goods. Products can be classified based on factors such as product category, collection, or season. Creating product sets allows you to better organize your catalog for ad targeting and administration.
Step 9: Create a Product Catalog.
After you’ve uploaded and structured your product data, it’s time to create your product catalog. In Commerce Manager, navigate to the “Data Sources” section, choose your data source, and then click “Create Catalog.” Choose your product set and catalog name by following the prompts.
Step 10: Configure Catalog Permissions
Ensure that your product catalog is accessible to the appropriate people inside your business. Go to your catalog’s “Settings” page, then “People,” and provide necessary rights to team members or partners who will be working with the catalog.
Step 11: Link Your Catalog to Ad Accounts
You must connect your product catalog to your Facebook and Instagram ad accounts in order to properly utilize it for advertising reasons. Go to your catalog’s “Settings” page, then “Ad Accounts,” and connect your ad accounts to the catalog.
Step 12: Design Dynamic Ads
Dynamic advertising are an effective method for automatically displaying the most relevant items to consumers based on their interests and habits. Go to your Ads Manager, choose “Catalog Sales” as your campaign aim, and then follow the steps to configure your ad creative and targeting.
Step 13: Monitor and Improve
Once your Facebook Product Catalog is up and running, you must frequently evaluate its performance. Keep track of important indicators like as click-through rates, conversion rates, and return on ad spend (ROAS). Use this information to make educated changes to your marketing campaigns and product catalog structure.
Step 14 : Extend to Instagram
Remember that your Facebook Product Catalog may be utilized for Instagram advertising as well. Create advertisements in advertisements Manager and choose Instagram as your placement choice. You may reach a larger audience across both platforms by using the same catalog data.
Step 15: Maintain and Adapt
The digital advertising market is always changing, and Facebook is constantly updating its features and algorithms. To remain competitive, keep up with the newest trends and adjust your catalog and ad campaigns accordingly.
To summarize, developing a Facebook Product Catalog is an important step for businesses wishing to capitalize on the power of social media advertising. You can create a well-organized and successful catalog that will help you reach your target audience and increase sales by following these step-by-step guidelines. Remember that success in digital advertising needs ongoing monitoring, optimization, and adaptation, so be committed to continuously refining your catalog and ad campaigns to attain the greatest results.